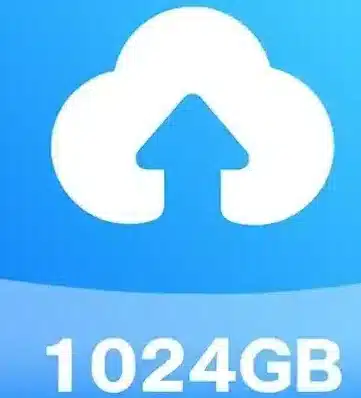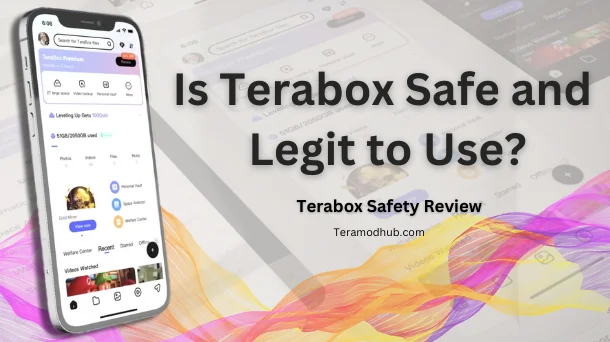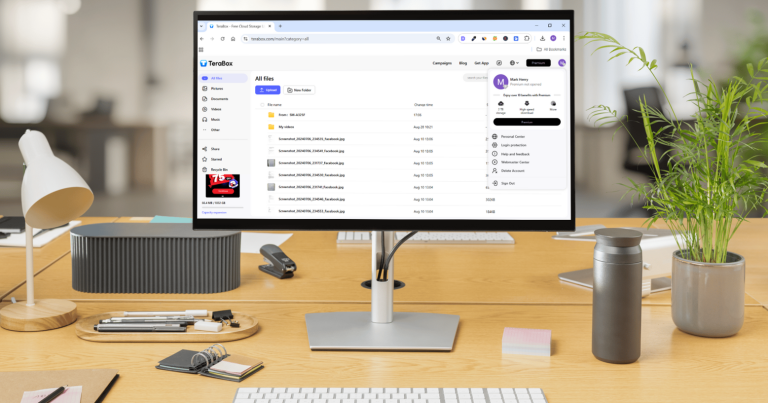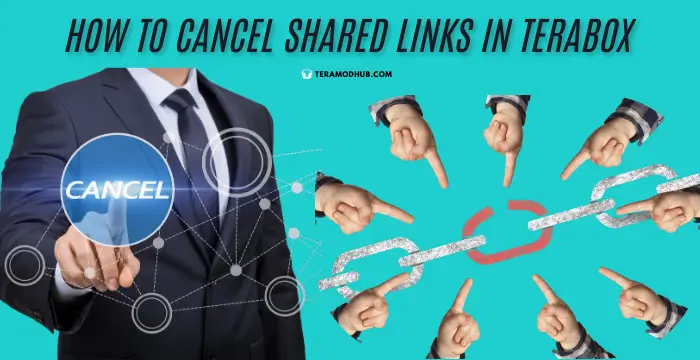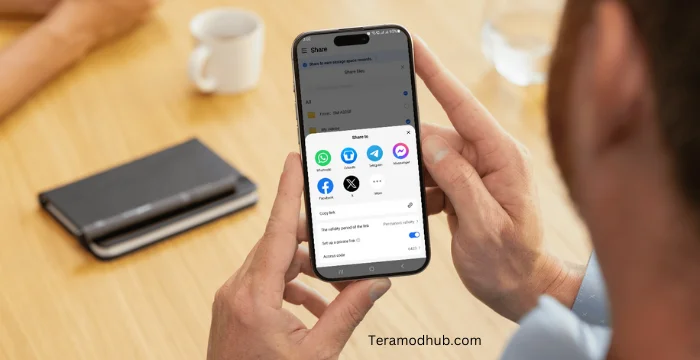Terabox offers several ways to recover lost data, whether it was mistakenly deleted or went missing. In this article, we’ll walk you through the essential Terabox file recovery methods, step-by-step, to ensure your files are back where they belong.
By following this guide, you’ll understand not only how to recover deleted files in Terabox but also how to avoid losing important data in the future.
1. Understanding Terabox File Recovery and Storage Options
Terabox, a popular cloud storage service, is known for its user-friendly features that include file storage, backup, and easy accessibility. However, users often encounter situations where files are accidentally deleted or misplaced, raising the need for efficient file restoration in Terabox.
How Does Terabox Handle Deleted Files?
When files are deleted from Terabox, they usually go to the Recycle Bin within the app. This temporary folder is the first place you should check when recovering files. Most files remain in the recycle bin for (Premium Users) 30 days and (Regular Users) 10 days before they’re permanently deleted, giving users time to recover lost items.
2. How to Recover Deleted Files in Terabox from the Recycle Bin
Using the Recycle Bin is the simplest Terabox file recovery method. Here’s how:
- Login to your Terabox account.
- Tap on your profile icon.
- Navigate to the recycling bin.
- Select the files you want to recover.
- Tap on the “Recover” button.
- You will see a message “File Recovered.”
This recovery guide will help you retrieve files without additional software or third-party tools. Keep in mind that files older than 30 days may no longer be in the recycle bin, as they are permanently deleted after this period. This method is also applicable for the TeraBox for PC.
3. Advanced File Restoration in Terabox Using Backup Tools
If your file is not in the Recycle Bin, you may have to use other file restoration methods, like backups or third-party recovery tools. Here’s how:
Using Backups for Terabox File Recovery
Terabox allows users to back up files periodically. If you enabled backup on your files, you could easily recover lost files by accessing these backups. Follow these steps:
- Step 1: Go to the Backup section in your Terabox account.
- Step 2: Look for the specific file or folder you want to recover.
- Step 3: Click Restore to bring the file back to its previous location.
Note: Always enable automatic backups on your essential files to prevent permanent loss.
Using Third-Party Recovery Tools
In cases where Terabox’s native features can’t recover deleted files, third-party data recovery software may help. Here are some trusted options:
- EaseUS Data Recovery: This software scans for deleted files in your Terabox storage and lets you restore them if they were recently removed.
- Recuva: A lightweight tool that’s particularly good at scanning cloud storage files.
These tools act as an additional safeguard, providing alternative ways for cloud storage file recovery beyond Terabox’s built-in features.
4. Tips for Preventing File Loss in Terabox
Prevention is always better than recovery. To avoid losing data in Terabox, it’s important to follow a few measures and best practices that ensure your files remain safe and accessible. Here are some key tips:
1. Regular Backups
To avoid accidental data loss, consider enabling automatic backups for your important files. This can provide an additional layer of security beyond the recycle bin feature.
2. Monitor Recycle Bin and Recovery Timeframes
Files in Terabox’s Recycle Bin are only recoverable within the time limit:
Regular Users: For Regular Free Plan Users, files in the recycle bin are retained for 10 days.
Advanced Users: For Premium Plan Users, files in the recycle bin are typically retained for a limited period of 30 days before they are permanently deleted.
Make sure to regularly check the recycle bin and restore any accidentally deleted files before the timeframe expires. It’s also important to know that once this period ends, files are permanently deleted.
3. Update Terabox App Regularly
Make sure your Terabox app is updated to the latest version to protect against security vulnerabilities. Developers often release updates to fix bugs and patch security loopholes, so regular updates are essential for your account and data safety.
4. Regularly Sync and Organize Files
Sync your files across all devices regularly to ensure that the most up-to-date versions are stored in the cloud. Additionally, organize your files into folders to make them easier to track and avoid accidental deletions.
5. Limit Access to Shared Files
If you’re sharing files through Terabox, ensure you only give access to trusted individuals. Use password-protected links or set expiration dates for shared links to control who can view or download your files.
Following these practices can save time and minimize the chances of needing to undergo file restoration in Terabox.
Frequently Asked Questions
Conclusion
Terabox file recovery is a straightforward process if you know where to look. Start by checking the Recycle Bin, explore backup options, and consider using recovery software if necessary. With these strategies, you’ll never have to worry about lost files in Terabox again.
By following the steps in this Terabox file recovery guide and implementing preventive measures, you’ll safeguard your essential data and be prepared in case of accidental deletions. Remember, a little precaution today can save hours of recovery efforts tomorrow.