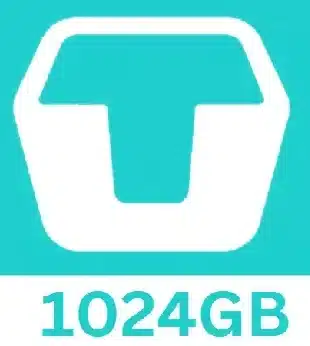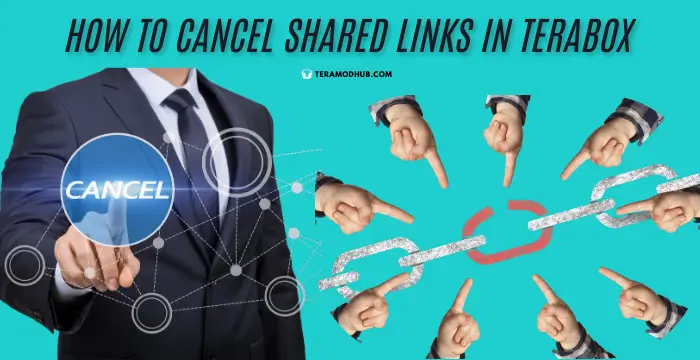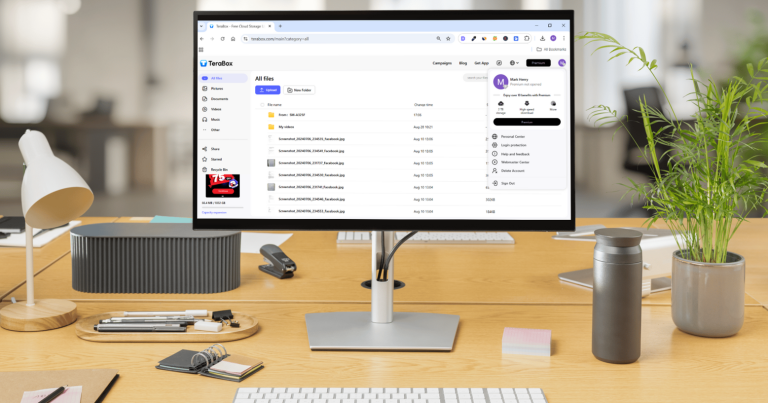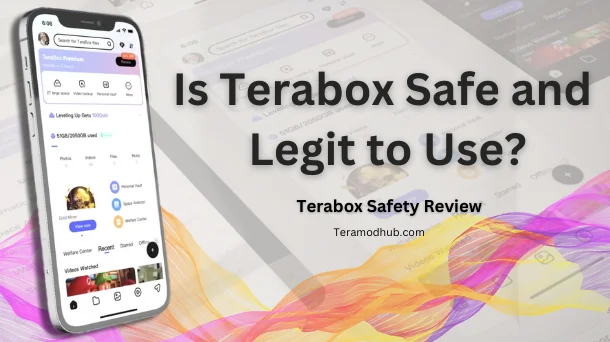Uploading documents to TeraBox is a simple and secure process that allows you to store and access your files anytime, anywhere. Whether you’re using a mobile device, tablet, or computer, TeraBox offers a user-friendly interface that makes uploading documents quick and hassle-free. In this guide, we’ll walk you through the steps on how to upload files to TeraBox, ensuring that your files are securely stored and easily accessible.
Why Choose TeraBox for Document Storage?

Before diving into the upload process, it’s worth noting why TeraBox is a reliable choice for document storage. TeraBox offers 1TB of free cloud storage, making it one of the most generous cloud services available. It supports a wide range of file types, including documents, photos, videos, and more. Additionally, TeraBox is equipped with robust security features, including encryption and secure file sharing, to protect your sensitive information.
How to Upload Files to TeraBox: Step-by-Step Guide
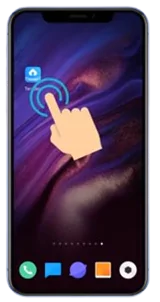
Step 1: Sign In to Your TeraBox Account
Access TeraBox: Open the TeraBox app on your mobile device or visit the TeraBox website on your computer.
Log In: If you’re not already logged in, enter your credentials (email and password) to sign in to your TeraBox account. If you don’t have an account yet, you can create one by following the registration process.
Step 2: Navigate to the Upload Section
On Mobile: After logging in, you’ll be directed to the main dashboard. Look for the “Upload” icon, typically represented by a plus (+) symbol or an upload arrow, usually located at the bottom center of the screen.
On Desktop: If you’re using the web version, you’ll see an “Upload” button on the top right corner of the interface.
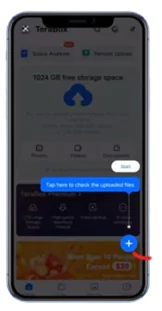
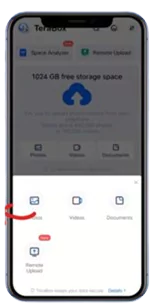
Step 3: Select the Documents You Want to Upload
Choose Files: Tap or click the “Upload” button, and a file explorer window will open. Browse through your device’s storage and select the document(s) you want to upload.
Multiple Files: TeraBox allows you to upload multiple documents at once. Simply select all the files you want to upload by holding down the Ctrl key (on desktop) or by selecting them individually (on mobile).
Step 4: Tap on Upload Button to Upload files
Initiate Upload: After selecting your files, tap or click on “Open” (on desktop) or “Upload” (on mobile) to begin the upload process.
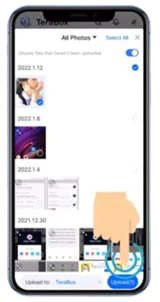
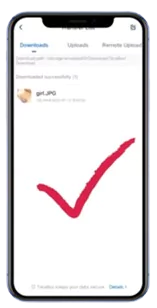
Step 5: The Upload Process will be Displayed
Monitor Progress: The upload progress will be displayed on your screen. Depending on the size of the documents and your internet speed, this may take a few moments to upload files.
Organize Your Documents (Optional)
Create Folders: Once your documents are uploaded, you can organize them into folders for easier access. Simply click or tap on the “Create Folder” option and name your folder.
Move Files: Drag and drop your uploaded documents into the newly created folders, but if you mistakenly deleted your files and you want to recover them, then read a separate article on TeraBox File Recovery and recover your files in seconds.
Ensuring Secure Uploads on TeraBox
Security is a top priority when uploading documents to TeraBox. Here are some additional steps you can take to ensure your documents remain secure:
- Use Strong Passwords: Make sure your TeraBox account is protected by a strong, unique password. This reduces the risk of unauthorized access to your files.
- Enable Two-Factor Authentication (2FA): If TeraBox offers two-factor authentication, enable it for an added layer of security.
- Password Protect Sensitive Documents: For particularly sensitive documents, consider encrypting them before uploading or using TeraBox’s built-in security features like password-protected file sharing.
- Regularly Update TeraBox App: Ensure that you are using the latest version of the TeraBox app or software, as updates often include important security patches.
Accessing Your Uploaded files
Once your documents are uploaded, accessing them is easy:
On Mobile: Simply open the TeraBox app, navigate to the folder where your document is stored, and tap on the file to open or download it.
On Desktop: Log in to the TeraBox web interface, find your document in the appropriate folder, and click on it to view or download.
Troubleshooting Common Upload Issues
If you encounter any issues while uploading documents to TeraBox, here are some common problems and solutions:
Slow Upload Speeds: Ensure you have a stable internet connection. If the upload is still slow, try uploading during off-peak hours when network traffic is lower.
File Size Limits: While TeraBox offers a generous storage capacity, there may be size limits on individual files, especially if you’re using the free version. Consider compressing large files or upgrading to a premium plan if necessary.
Upload Failures: If your upload fails, check if you have sufficient storage space left in your TeraBox account. You may need to free up space or resolve any connectivity issues.
Frequently Asked Questions
Conclusion
Uploading documents to TeraBox is a quick and secure way to ensure your important files are stored safely and can be accessed from anywhere. With TeraBox’s user-friendly interface and robust security features, managing your documents has never been easier. By following this guide on how to upload files to TeraBox, you can confidently upload, organize, and protect your documents on TeraBox in 2025. Whether you’re using a mobile device or a computer, TeraBox has you covered with a seamless cloud storage experience.